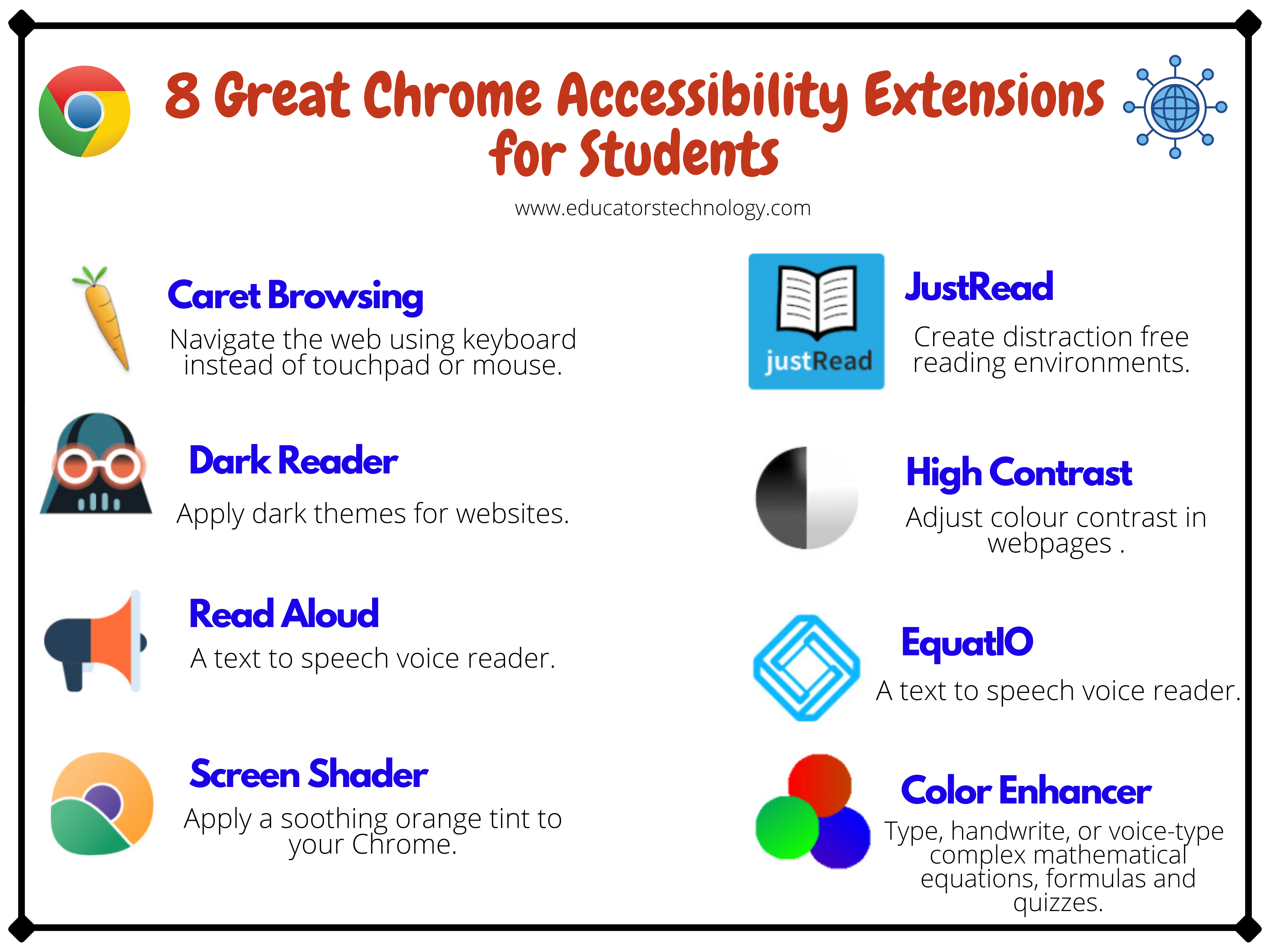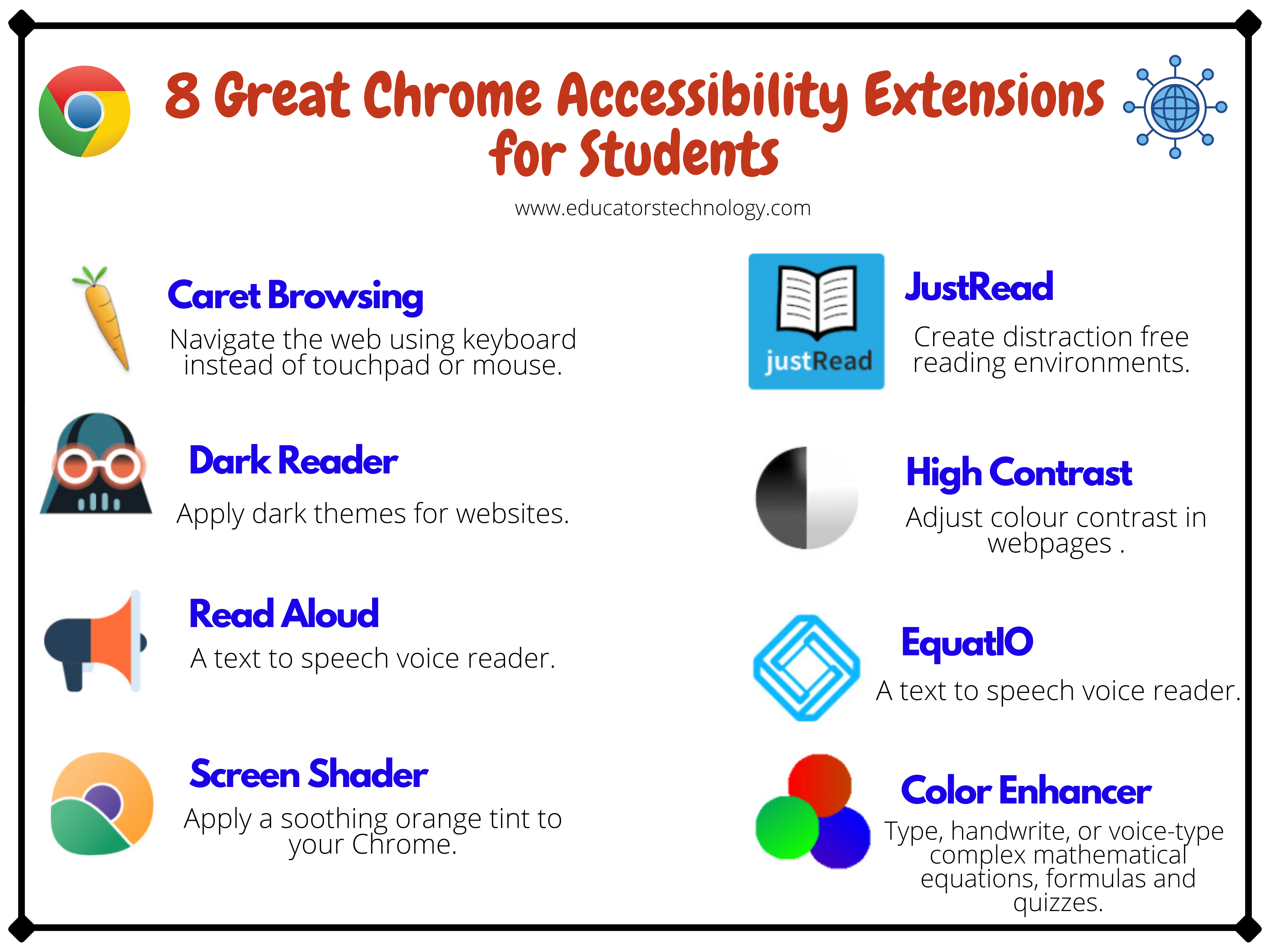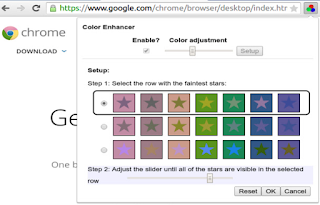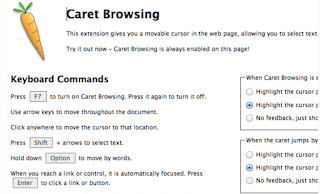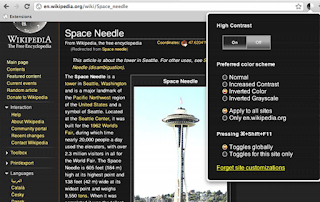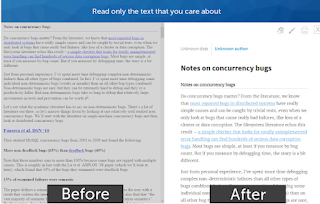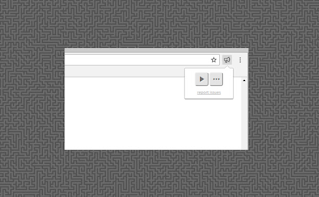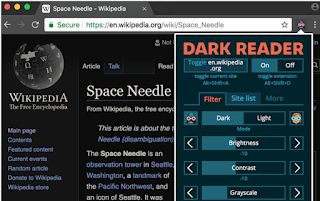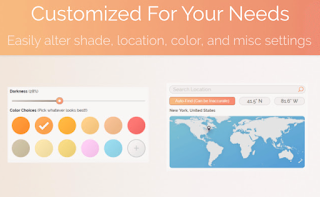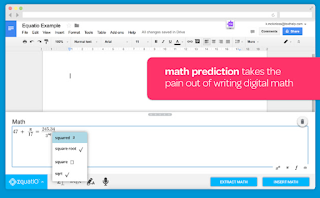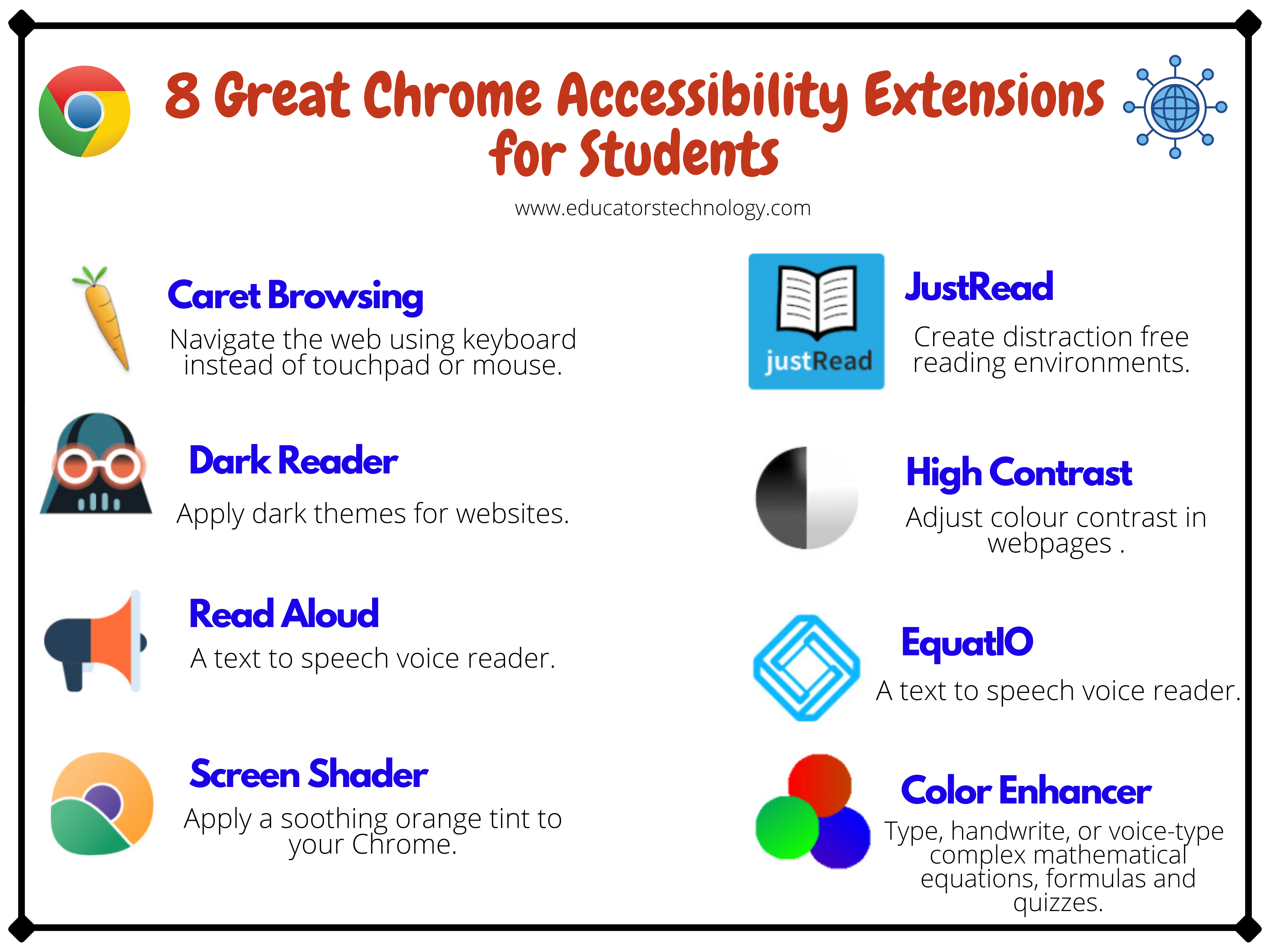
Author: By Med Kharbach, PhD
Go to Source
In this post, I am sharing with you 8 great Chrome accessibility extensions to use with students in class. The purpose is to enhance digital equity and make learning accessible to all students. Using these extensions will enable students to transform their online reading experience with the help of tools that decrease their eye strain and create for them a soothing environment conducive to focus and mono-tasking.
These accessibility extensions will also enable them to: navigate the web using only their keyboard, interact with web pages using both text-to speech and voice dictation, easily type complex mathematical equations and formulas, and many more. For more accessibility extensions, check out this collection.
1- Color Enhancer
As its name indicates, Color Enhancer is especially helpful for people who are partially blind. It applies a customizable colour filter enabling users to recognize colours on a web page. Here is how it works:
- “To turn on the extension, to the right of the address bar, click Color Enhancer .
- Click Setup.
- Choose the row of color combinations with the greatest level of color confusion.
- Move the slider to adjust the level of color correction. Choose a setting where you can see as many stars as possible with the least amount of color distortion.
- When you’re done, click OK.”
2- Caret Browsing
Caret Browsing allows you to navigate the web using your keyboard. You can use arrow keys to move around the document. Buttons and Links in documents are automatically focused and you can click on them by pressing the button Enter. Some of the functions you can do with the keyboard include:
- Press Shift+ arrows to select text
- Hold down Option to move by word
- Press Tab to move to the
- Press Enter to click a link or button.
3- High Contrast
High Contrast provides you with high-contrast color filters that facilitate reading digital text. Once installed, barring photos, all colors in web pages are inverted. You can easily turn on/off this extension by clicking on the ‘browser action’ icon in the toolbar.
“You can make reading text and seeing image details easier using the High Contrast extension. It has filters to adjust color contrast, flip black and white, or remove colors altogether. You can also customize your settings by website.” Here is how to use High Contrast:
- “To turn on the extension, to the right of the address bar, click High Contrast .
- To adjust images and text on the page, click High Contrast . Under “Color scheme for [site],” select the color scheme you want.
- To turn off the extension, click High Contrast and then Disable.”
4- Just Read
Just Read offers a distraction-free environment where you can enjoy your online reading. It lets you remove distracting elements such as Ads, pop-ups, comments, and more. To further optimize your reading experience, you can customize your theme or use the default white and dark themes.
The premium version of this extension offers more features including: permanently save Just Read pages, share Just Read pages with others, directly link to sections in web pages, annotation and highlighting capabilities, text gradients to improve readability, and many more.
5- Read Aloud: A Text to Speech Voice Reader
Read Aloud is a good Chrome accessibility extension to use with students particularly those with dyslexia and those with learning disabilities. Read Aloud draws on text to speech technology to turn text in web pages into audio versions. It supports over 40 languages and works on various websites. The extension also lets you choose from numerous text-to-speech voices . You can use Read Aloud on Google Docs, PDFs, Amazon Kindle, Google Play books, EPUB and more.
If you have vision problems and you can not support the bright blue light coming off the screen of your device Dark Reader is definitely a great accessibility extension to try out. I bet you already know what it does. It applies dark themes for websites. Dark Reader ‘inverts bright colors making them high contrast and easy to read at night’. It also enables you to take control of the degree of brightness, contrast, font settings, and sepia filters on your pages.
7- Screen Shader
Screen Shading is another excellent screen tinting extension to help reduce eye fatigue while interacting with your digital devices. Screen Shader applies a soothing orange tint to your Chrome which can help you browse the web with no eye-strain. The extension works on various platforms including YouTube, Facebook, Reddit, and more. It is also supported on major operating systems such as Mac, Windows, and Chrome OS.
8- EquatIO
EquatIO enables students to easily type or handwrite complex mathematical equations, formulas and quizzes. It offers both text-to-speech and voice dictation capabilities. Other features it provides include: handwriting recognition, predictive text (guesses what you are typing), supports creation of digital math quizzes, chemistry formula prediction, and more. QuatIO works on various tools including Google Docs, Forms, Slides, Sheets, and Drawings.
Read more