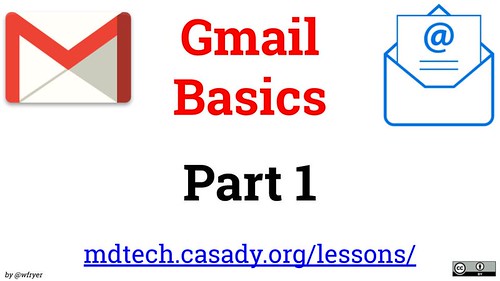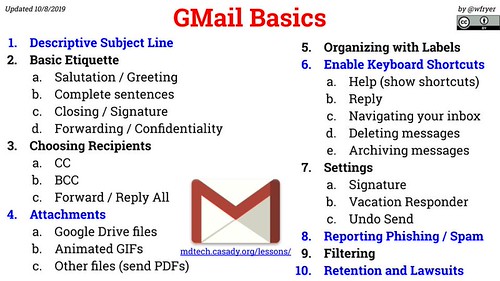GMail Basics Part 1: An EdPuzzle Flipped Lesson
Author: Wesley Fryer
Go to Source
This evening I finished recording and producing (with a 9 question embedded, multiple choice quiz) the 14 minute “Part 1” video of a two-part lesson I’m calling “GMail Basics” for my 5th and 6th grade Digital and Media Literacy students at Casady School in Oklahoma City. In this post, I’ll share a little about my production workflow using Google Slides, Screenflow software, YouTube, EdPuzzle, Google Classroom, Seesaw, and Google Sites. Like all my Digital Literacy and Media Literacy lessons, this is shared under a Creative Commons – BY license (CC-BY), so you’re invited / welcome to remix / copy / use this lesson and included resources with your own students and teachers!
This two-part lesson started with the realization a few weeks ago that although my 5th graders are just in their first trimester of life with a school email account, they are already overwhelmed with notification messages from Google Classroom and other websites. The challenges of modern digital literacy start early these days.
Gmail management skills are essential for students as well as adults. I’ve explained to my students that although this may not sound like the most exciting lesson of the trimester, it could be one of the most important. I want to help them become “Gmail Jedis” who can deftly manage email overload with keyboard shortcuts as well as a basic understanding of email etiquette, features and settings.
After receiving input from both teachers at our school and other generous educators via the Twitterverse, I settled on ten different topics for this flipped video lesson. In case you’re listening to this post via Pocket or another screenreader, I’ll list with text the topics included in this lesson in the image below. Topics 1-5 are addressed in part 1, I’m going to address topics 6-10 in part 2.
- Descriptive Subject Line
- Basic Etiquette
- Salutation / Greeting
- Complete sentences
- Closing / Signature
- Forwarding / Confidentiality
- Choosing Recipients
- CC
- BCC
- Forward / Reply All
- Attachments
- Google Drive files
- Animated GIFs
- Other files (send PDFs)
- Organizing with Labels
- Enable Keyboard Shortcuts
- Help (show shortcuts)
- Reply
- Navigating your inbox
- Deleting messages
- Archiving messages
- Settings
- Signature
- Vacation Responder
- Undo Send
- Reporting Phishing / Spam
- Filtering
- Retention and Lawsuits
After brainstorming the topics of this lesson, I created slides for each part of the video screencast using Google Slides.
I then used Screenflow software to record and post-produce (with zooms, added text boxes, enhanced mouse pointer moments, etc.) the part 1 video tutorial which I uploaded to YouTube. In the video description, I added the table of contents and the minute / second timestamp for each segment. These are “clickable” from the YouTube video description, which is a handy trick I learned 4 or 5 years ago when creating FAQ videos for iPad Media Camp.
Next, I activated a free account with EdPuzzle.com (that’s my referral link) so I could create embedded quiz questions in my video. This is something 8th grade teacher Rob Huber (@robhuberEDU) and high school AP Physics and Meteorology teacher Greg Zamarippa (@misterzinOKC) at our school have been using with their students with great success, and I’ve been keen for an opportunity to try EdPuzzle.com myself. This lesson series is my catalyst. Greg recommended keeping videos around 10 minutes long at most. The first time I tried recording this part 1 video it was 17 minutes long. Thanks to a microphone setting glitch of my own creation, I had an opportunity to record the full screencast again, and that final version is 14 minutes long.
I found the process of creating the EdPuzzle version super-easy and straightforward! I’m excited for my students to give it a try, and I’d love feedback from you if you use the video personally or with students and/or teachers.
All the resources from this lesson are available on the Google Site I’m using to share digital literacy and media literacy curriculum resources this year: mdtech.casady.org/lessons/gmail-basics. Please check it out and share with other teachers, students, and others who may be interested.
Part 2 will be published soon, most likely this weekend, and linked to the same site.
I’m going to require my students to create screencasts (less than 2 minutes long each) after watching each EdPuzzle video in this lesson series. The past two weeks we’ve used a Minecraft Screencasting lesson (using Screencastify) to introduce everyone to screencasting skills. I loved seeing the creativity of students in Minecraft through that lesson, and I’m also looking forward to seeing how they can apply their new screencasting skills to be “Gmail Skill Teachers” to each other (and if they choose to share their creations on our Seesaw class blogs) to others online beyond the 4 walls of our classroom! If you’re interested in learning more about that process, see my recent post, “Blogging with Seesaw.”
If you enjoyed this post and found it useful, consider subscribing to Wes’ free, weekly newsletter. Generally Wes shares a new edition on Monday mornings, and it includes a TIP, a TOOL, a TEXT (article to read) and a TUTORIAL video. You can also check out past editions of Wes’ newsletter online free!
Did you know Wes has published several eBooks and “eBook singles?” 1 of them is available free! Check them out! Also visit Wes’ subscription-based tutorial VIDEO library supporting technology integrating teachers worldwide!
MORE WAYS TO LEARN WITH WES: Do you use a smartphone or tablet? Subscribe to Wes’ free magazine “iReading” on Flipboard! Follow Dr. Wesley Fryer on Twitter (@wfryer), Facebook and Google+. Also “like” Wes’ Facebook page for “Speed of Creativity Learning“. Don’t miss Wesley’s latest technology integration project, “Show With Media: What Do You Want to CREATE Today?“