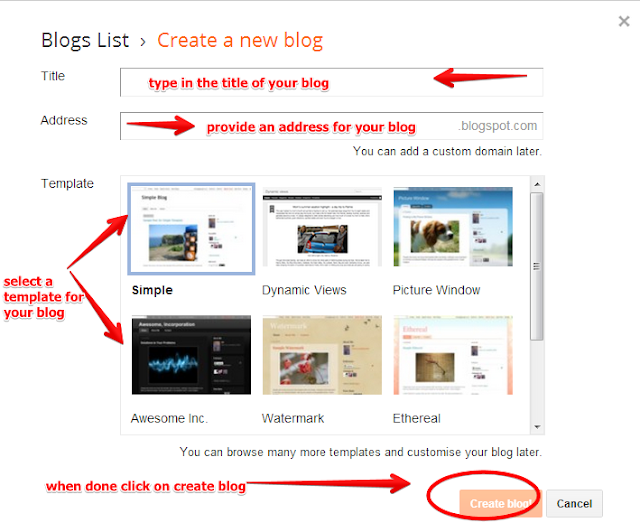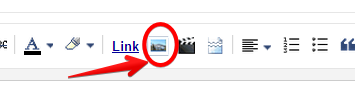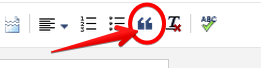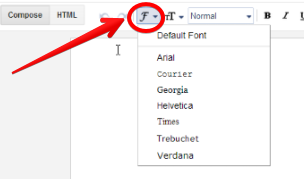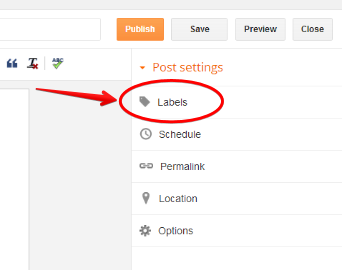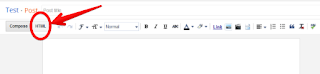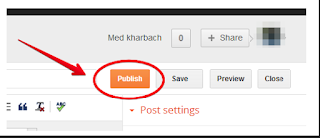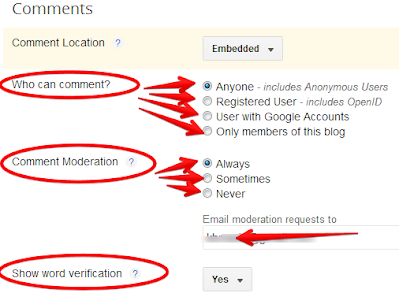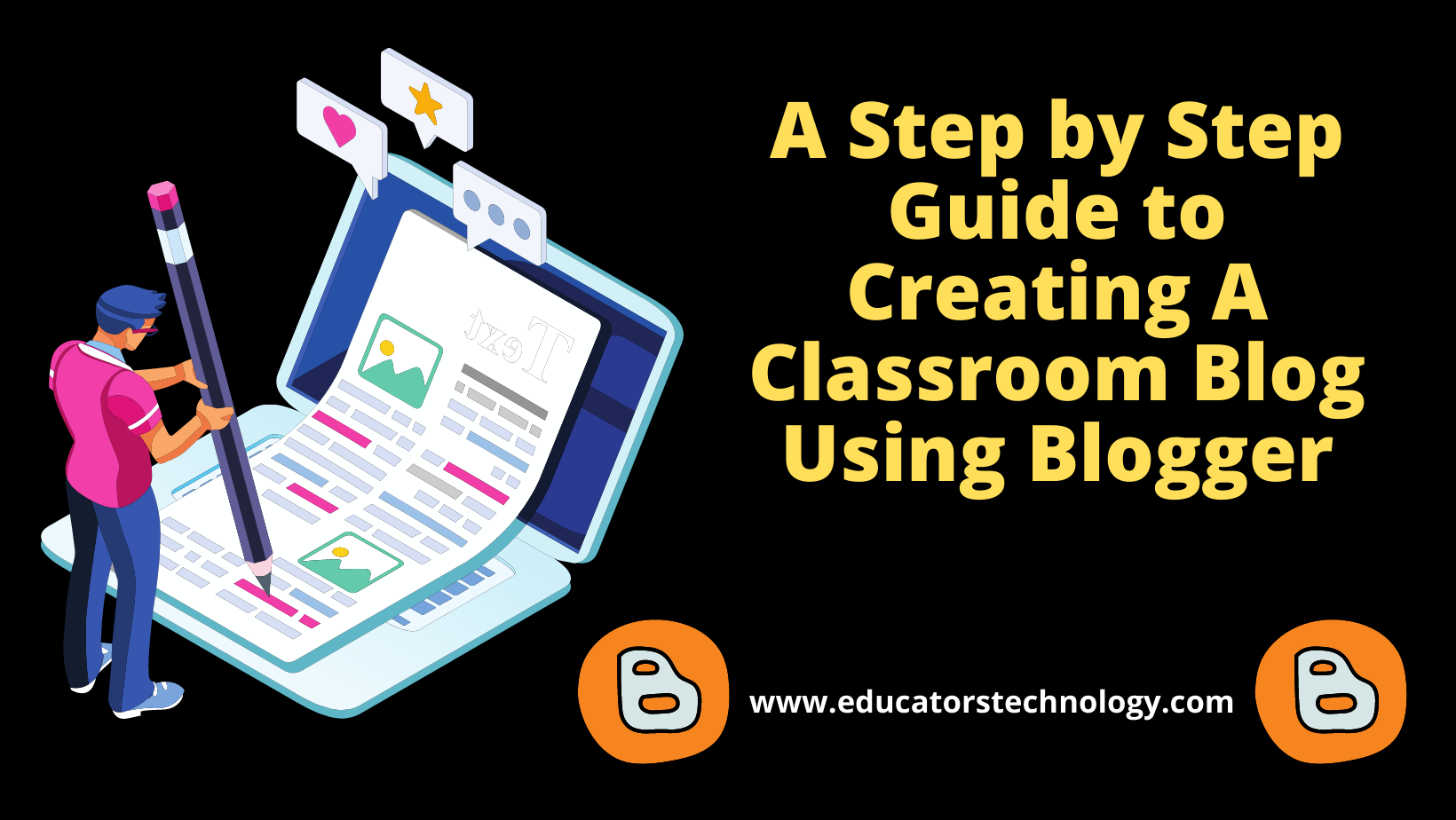
Here is How to Create A Classroom Blog Using Blogger
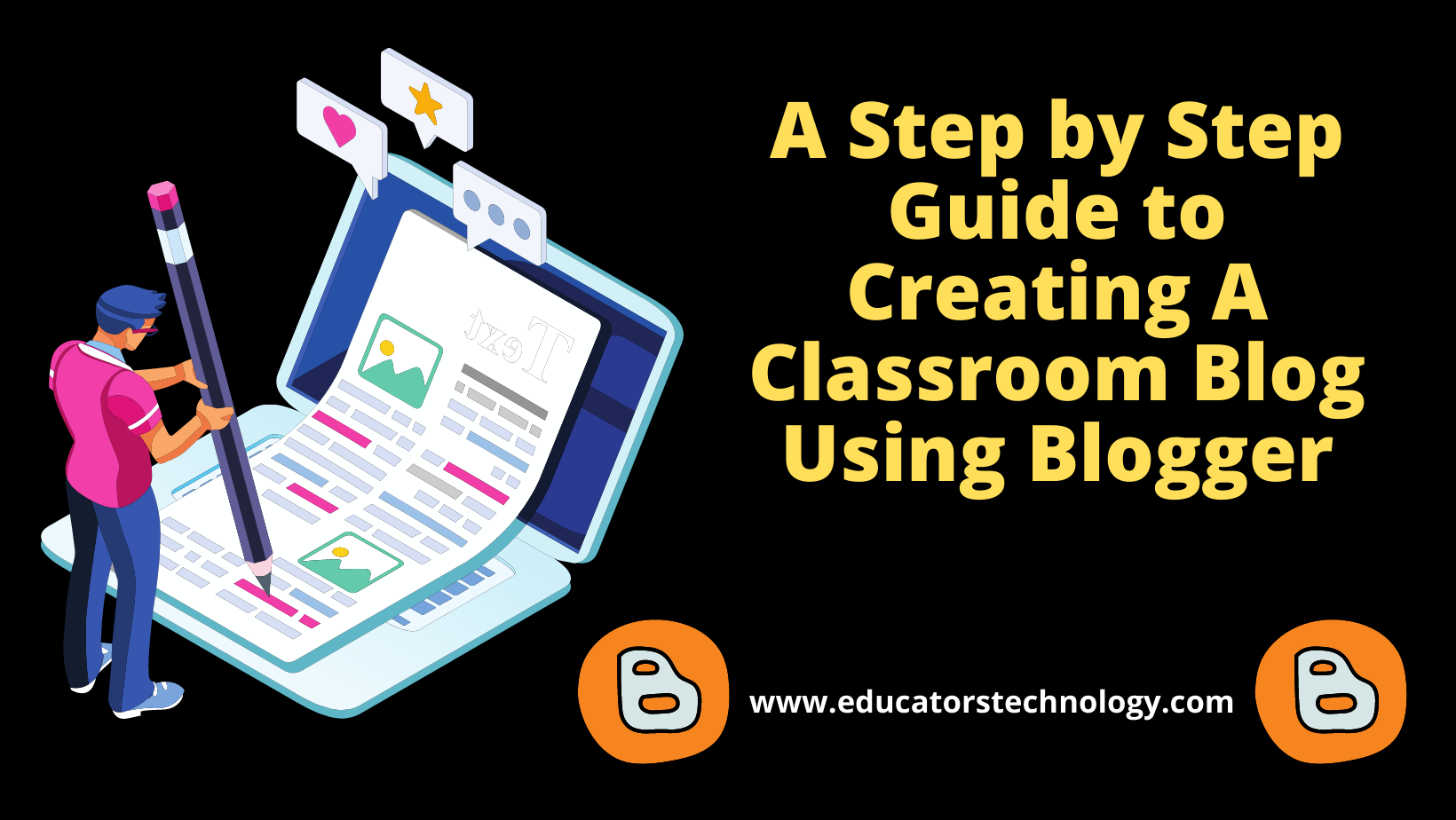
Author: By Med Kharbach, PhD
Go to Source
1- Blogger login
2. Add a Blog title
3- Choose a template
Here is what you can do in the editor :
A- Insert Image
To insert an image click on the image icon as shown in the screenshot below. You have four options to insert an image into your post including: Upload from computer, Photos, Blogger, and by URL.
B- Add a hyperlink
To hyperlink a word, that is, to add a URL address that people can visit when they lick on the word, simply highlight the word or phrase then click on “Link” in the authoring bar and paste your link. If you want the link to open in a new window make sure you check the box next to ‘Open this link in a new window’
C- Insert Videos
There are two ways to insert videos into your blog post. You can add them from your computer or you can insert them from YouTube. Check out this guide to learn how the different ways to add videos to your blog posts.
D- Add a quote
To add quotes to your post, paste or type in your quote and click on the ‘quote’ icon as shown below.
E- Check spelling
Blogger has an integrated spell checker which works best when you click on the “ABC” icon as shown below. When you click on ABC, any misspelled word will be highlighted in yellow, simply click on the word to automatically correct it.
F- Choose Font type
To select the font of your text, click on the font icon and pick up the font you want. To select the font of your text, click on font icon and pick up the font you want.
G- Change font size
To change the font size of your text , click on the font size icon and choose the size you want.
H- Label your post
Labels help you organize your posts into different categories. For instance, if I write a tutorial I would label my post as : tutorial or guide…etc so that when I have several posts and want to look for a specific one I can easily find it based on the labels I used.
I- HTML
Here is how to customize the settings of your Blog
1- Add co-authors
2- Set Blog readers
You can either make your blog open to the public, private or accessible only by custom readers. To adjust the readership settings of your blog, Click on Settings, scroll down to Permissions and click on Reader access. Choose one of the three options: Public, Private to authors, Custom readers.
3- Adjust Comment features
By default your blog will display a comment box below your posts. But you have full moderation control. You can adjust who can write comments, whether to moderate comments before they are published, whether to enable a word verification captcha, and more.