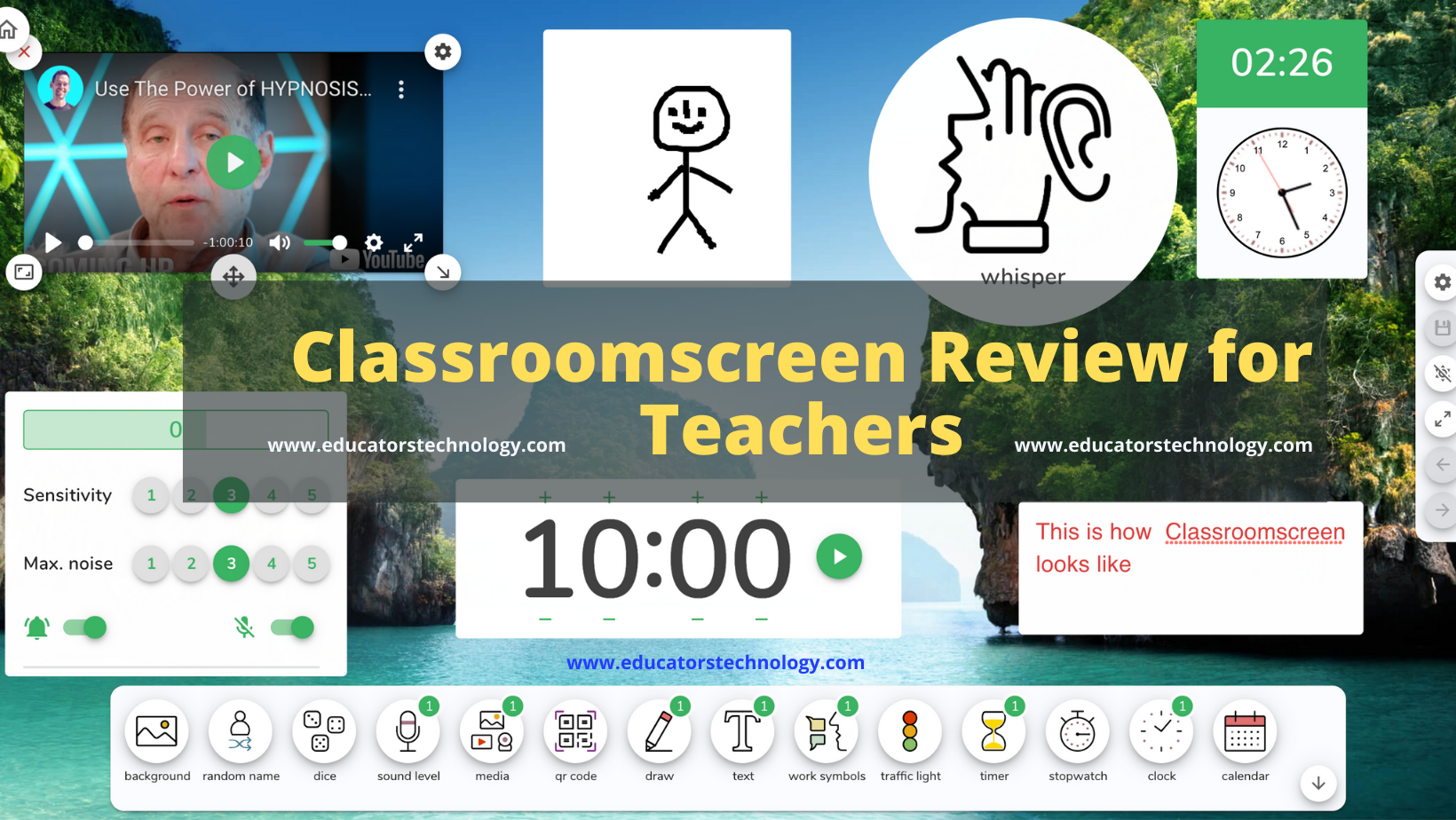
Educational TechnologyNews
What Is Classrooscreen and How to Use It with Students in Class?
Author: By Med Kharbach, PhD
Source
Classroomscreen is a platform that offers numerous tools to help you create optimal learning experiences for your students. The way it works is simple: You project the tool for the whole class to see and start using the embedded widgets.
There are widgets for monitoring students noise, timing activities, gathering students feedback, creating random groups, polling students, drawing, sharing multimedia resources, and many more.
Classroomscreen supports various languages and can be used with students from different grades. While you can use Classroomscreen without registration, having an account will enable you to unlock several features including the use of Group Maker tool.
How does Classroomscreen work?
The educational power of Classroomscreen lies in its widgets screen. These are tools which allow you to perform various tasks. Simply connect your Classroomscreen to a classroom projector and share screen with students.
Widgets screen enables you to visually display the instructions for your lesson. There are over 13 widgets you can use in your teaching including:
- Timer: Use it to time your students activities.
- Drawing tool: Use it to draw or record your notes. Choose the background of your choice (e.g., lined paper, graph paper, or image) and start drawing either in full screen or in a small window.
- Traffic Light: Use it to help with your teaching. Associate the lights with specific instructions for students to carry out. Students can also use Traffic Lights to communicate their progress on a particular task, among others.
- QR Generator: Use it to instantly generate QR codes that students can scan and read using their own devices.
- Text box: Use it to write and share class instruction, notes, lesson objectives, etc.
- Random Name: Lets you select random student names from lists you created. Use the settings of Random Name to activate the ‘Remember chosen students’ feature so that selected students will not be chosen again until all students have their turn.
- Work Symbols: Use it ‘to let students know under what conditions they can work on their task. Choose from: ‘work together’, ‘ask neighbour’, ‘whisper’ or ‘silence’.’
- Sound Level: Use it with a microphone to measure the sound level in your classroom. When students are noisy, a bell will ring to request silence. You can easily set the Sensitivity and the Maximum noise allowed. You can also turn on and off the alarm bell and microphone.
- Media: Use the media widget to upload images to your screen, embed YouTube videos, start the webcam of your computer (this is especially helpful in remote instruction allowing students to see you as you walk them through a lesson), and more.
- Stopwatch: Use the stopwatch to time class activities. When you enlarge it you will be able to see the lap times in the widget.
- Clock: Use the Clock to show time on your screen. You can choose a 12-hour clock or 24 hour clock.
- Calendar: Use Calendar to show the date.
Classroomscreen Poll
Use Classroomscreen poll to collect students feedback. For instance, you can use it as a formative assessment tool to check on students understanding or you can poll students for their suggestions about a given project, etc. Only Classroomscreen Pro users have the option to use remote voting to let their students cast their votes.
In the free version, students are required ‘to walk past the smart board and cast their vote’. Poll supports three question types: Smileys (indicate mood), multiple choice questions (lets you add custom questions), and true or false questions. You can use poll settings to edit questions the way you want. You can hide results. You can even create multiple poll screens to create quizzes and questionnaires.
Classroomscreen Group Maker
Group Maker lets you create groups for your class. The way it works is simple. First, type in a name list for your class or choose one from the saved lists. Free Classroomscreen users can save up to three name lists while Pro users can save up to thirty lists. Each list can contain up to 100 names.
Each time you edit a list, changes are automatically saved to the list. Give your list a name and if you want you can make it a Favourite list by clicking on the star button in the corner of the list. Favourite lists are automatically loaded when you open the Group Maker or the Random Name widget.
After selecting students names choose the number of groups you want to create and select group size then click on ‘Create groups’. Click on the same button to reshuffle the groups. You can also drag a student name from one group and drop it in another group.
Use the pin button to pin students so that when you shuffle a group, pinned students remain in the same group. There is also the possibility to exclude combinations of students in order to avoid having specific students match with each other. (Check out this post for more group generator tools to use in your class).
How to use Classroomscreen in class?
Classroomscreen offers a wide variety of tools that can help you in your teaching and classroom management. Just make sure you have the necessary equipment to project and share the screen with the whole class.
Some of the ways you can use Classroomscreen with students include: Use the integrated polling service to collect students feedback and run quick formative assessments to check students understanding. Group Maker will help in classroom activities that require teamwork and collaboration. You can easily generate various groups and assign each group of students a particular task to work on.
Use the multiple screen feature to display each group on the screen and create a gamified learning experience for the whole class. There is also the possibility of using Classroomscreen as a digital whiteboard where students create and share their work.
In remote instruction settings, Classroomscreen can be an ideal solution. You can share your screen and record your cam while explaining lessons. You can also create polls and invite students to remotely cast their votes.
Students can use the drawing tool to illustrate their understanding of a given topic. They can also use media from the web including YouTube videos and images to enrich their contributions and inspire further discussions.
Timer, Traffic Light, and Sound Level can help in classroom management. You can monitor students noise, time students activities, and provide visually illustrated instructions to help optimize students learning.
How much does Classroomscreen cost?
Classroomscreen offers three plans: the Basic plan is free and offers the following features: 13 widgets screen, poll with local voting, group maker, save settings and preferences, and the ability to save three name lists.
The Pro plan costs $29.90 per year and offers extra features such as upload custom images, organize screens in collections, save up to 50 name lists, poll with remote voting, and more. The School Pro plan offers the ability to create a subscription with multiple licenses and offers various payment options.
What are some similar tools to Classroomscreen?
Some of the web tools that, I believe, are similar to Classroomscreen in terms of features and functionalities include: Wakelet, Padlet, and InsertLearning.

